For several years, Linux Mint was derived from the Ubuntu operating system. For those who are not aware, Ubuntu is based on the Debian OS. For some reason, the Mint development team started introducing Debian as well as Ubuntu variants of Mint.
Currently, the following four variants of the Linux Mint OS are available for download:
- LMDE (Debian Edition), Mate.
- XFCE, and Cinnamon.
The default ISO of Mint ships with the Cinnamon Linux desktop environment. Cinnamon is based on GNOME.
What happens you boot the ISO?
You’ll see the following options when you boot the Linux Mint ISO:
- Start Linux Mint.
- Start in compatibility mode.
- OEM install (For manufacturers).
- Integrity check.
- Hardware detection.
- Boot from local drive.
- Memory test.
If you don’t click any of the keys of the keyboard, the installer will start the Linux Mint operating system.
To run the Linux Mint Installer, click the “Install Linux Mint” option that you’ll find on the desktop. The installation wizard will ask you to choose the language, partition, timezone, etc.
Note: For the successful installation of the Mint operating system, your PC/laptop must have at least 12GB free storage memory.
The installer will install the base OS, multimedia codecs, etc automatically. You won’t be asked to choose the packages. Before installation, you can choose if you want the installer to encrypt the home directory. If your PC/laptop is connected to the internet during the Linux Mint installation, the installer will download language files from its servers. Once the OS has been installed, restart the laptop/PC.
Features of the Linux Mint OS
Nemo – the file manager
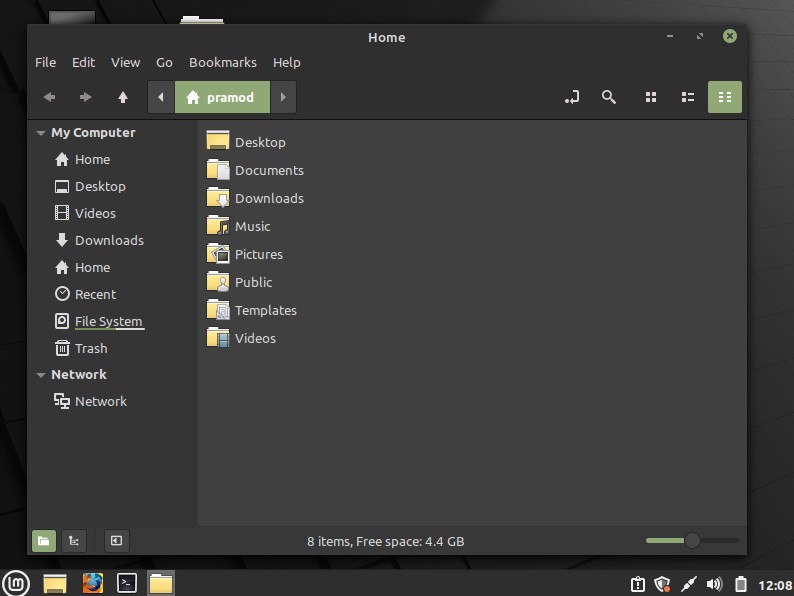
The design of the Linux Mint’s file manager Nemo is similar to Nautilus. It enables you to switch the view from the list/compact/folder view to the tree view. Nemo allows you to hide the sidebar where the vertical navigation system appears. It lets you adjust the size of the icons with the help of a slider.
Panel
Linux Mint’s panel appears at the bottom of the desktop/screen. You can change its visibility and height. You can also change the size of the icons and text that appears on the panel. The OS allows you to change the position of the system tray icons by dragging and dropping. To enter the “drag and drop” mode, click the “Panel Edit Mode” option that appears in the panel settings interface. The OS enables you to add a new panel at the top/right/bottom/left of the desktop.
Driver manager
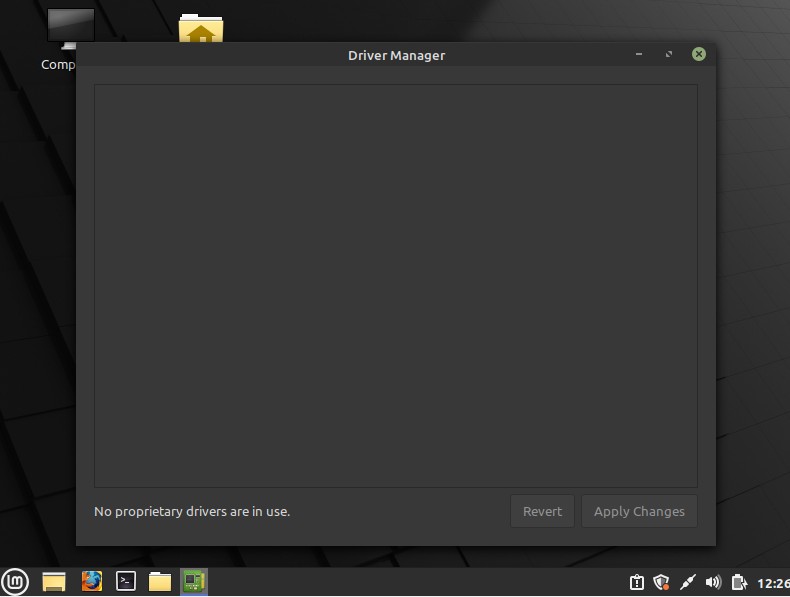
According to Linux Mint, you’ll experience high CPU usage and poor performance unless you configure the video driver. When I launched the driver manager, Mint displayed a blank window and the following message:
“No proprietary driver in use”.
System settings
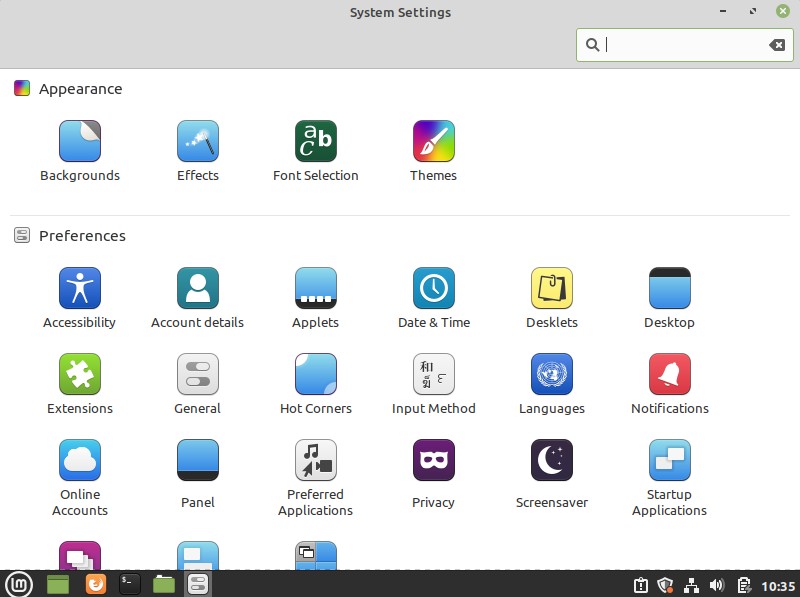
Here, you’ll find various utilities to manage/configure the Linux Mint OS. The utilities are divided into the following categories:
- Appearance, preference.
- Hardware, administration.
The tools you’ll find in the “Appearance” section allows you to change fonts, effects, theme, and background.
The preference section has utilities with which you can change preferred applications, configure hot corners, manage privacy settings/desklets/hot corners, etc. Desklet is similar to KDE widgets. Linux Mint allows you to download new desklets. Hot Corner is a cool feature through which you can make the Mint OS do something when you move the mouse cursor near the corners of the screen.
Utilities that you find in the Hardware section enable you to manage Bluetooth, WiFi, sound, printer settings.
The Administration section features the following tools:
- Driver manager, firewall.
- Login window, software sources.
- Users and groups.
Software Manager
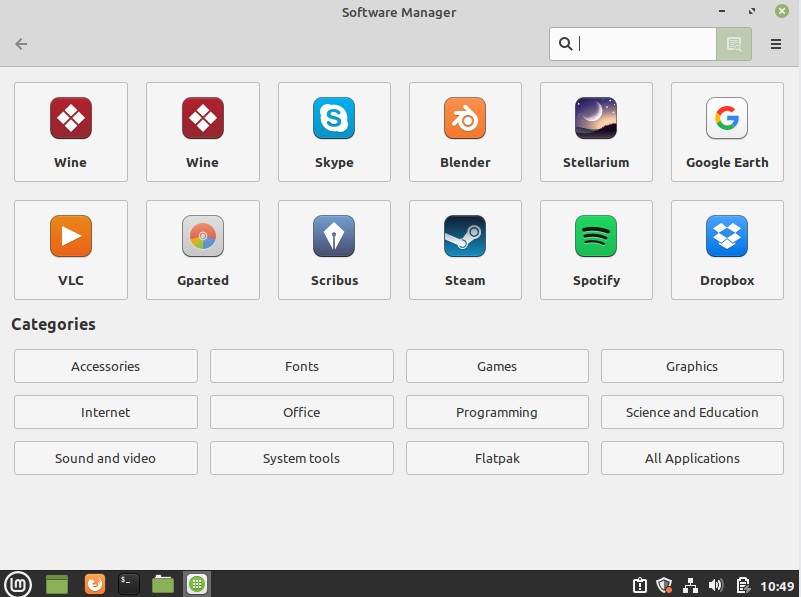
The Linux Mint installer will install several open-source applications and packages such as Libreoffice, GIMP, etc. It will not install third-party applications. To install 3rd party software such as VLC, Spotify, Steam, DropBox, etc, you can either use the graphical software manager tool or the Linux Mint terminal.
Open as root
When you run an application that modifies system settings, the OS will prompt you to enter the root/sudo password. This option of Linux Mint appears when you right-click on the icon/shortcut of any applications. You can run any program of your choice as a root user.
Desktop
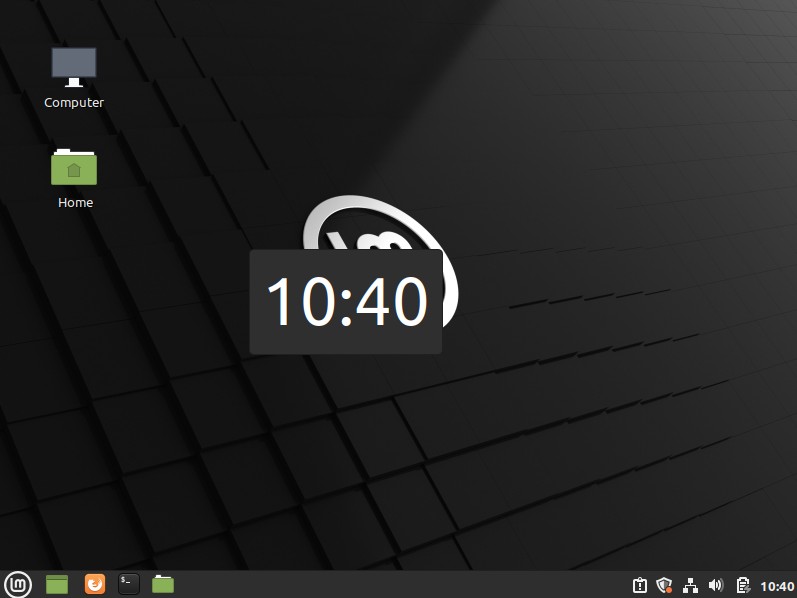
Unlike GNOME, the Cinnamon desktop, which powers the Mint OS allows you to create shortcuts to applications, files, folders, etc on the desktop. The OS can display the icons in rows or columns. It lets you adjust padding for the desktop with the help of the slider.
Themes
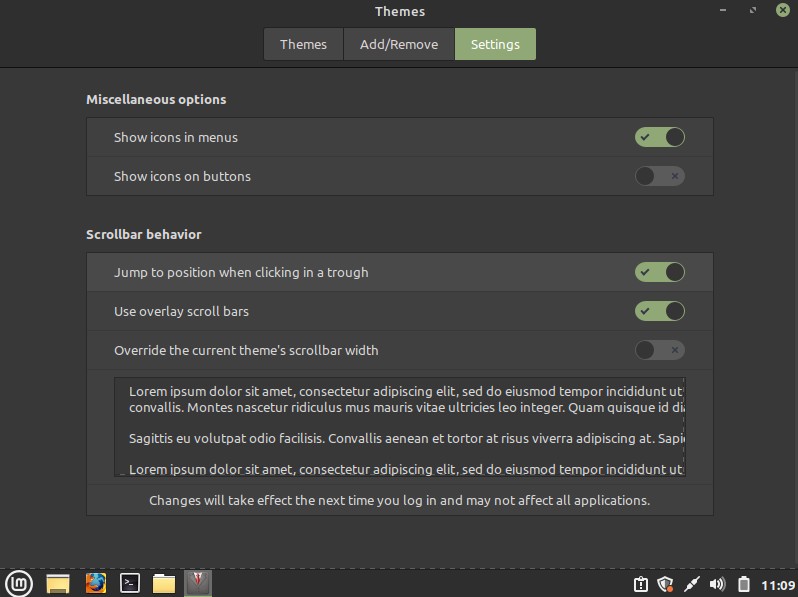
Like other Linux operating systems, Mint lets you download new themes. It ships with various icon themes. The design of the icons is the same but the color is different. Mint enables users to change the color of the window title bar. It lets you change the button color scheme, mouse pointer style, desktop panel theme, etc. You can configure Mint to hide icons in the menus or on buttons.
RAM usage
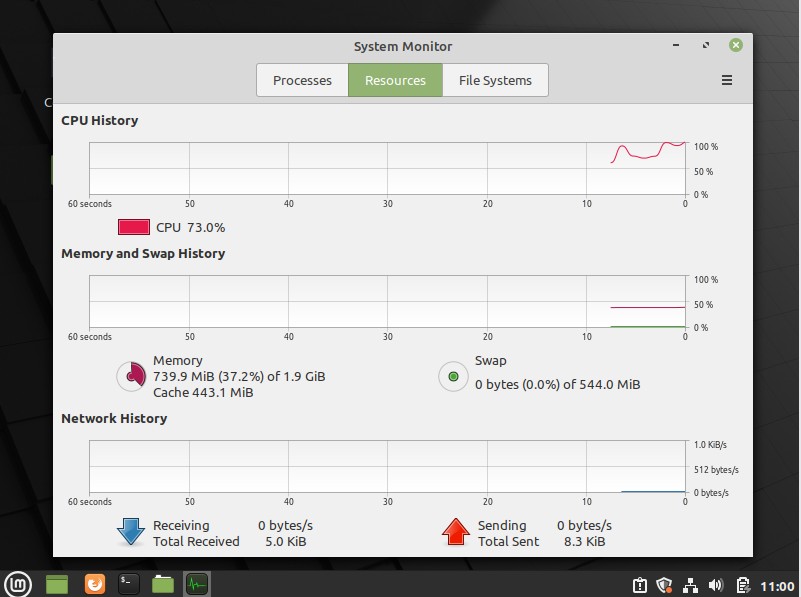
The default Mint installation uses 700 to 770 megabytes of RAM when you don’t run any application.
Pros
Beginner-friendly: The Installer doesn’t ask users to choose packages. It installs applications that are suitable for regular use.
Error free: I used Mint for several hours. The OS worked like a charm. The only thing that I found annoying was the “driver manager” dialog box that appeared each time I logged in to the Linux Mint OS.
Cons
UI looks outdated: If you’ll switch from GNOME or KDE to the default Linux Mint OS, you’ll find the user interface of the Mint OS outdated. The icons don’t look great as well. The icon of Firefox will remind you of the UC Browser.
Storage: You won’t be able to install the Mint OS if your HDD doesn’t have at least 12GB free space.
Final thoughts: Linux Mint is a perfect OS for the users looking for a beginner-friendly Linux distro.


