One of the most seamless features of Adobe Lightroom Classic and Adobe Photoshop is their ability to work hand in hand. You can make quick adjustments to your RAW photos in Lightroom Classic and then polish them up with advanced edits in Photoshop. However, a frustrating problem arises when Lightroom refuses to send your image over to Photoshop or opens it in a way that prevents editing. If you’re facing this issue, don’t worry; there are tried-and-true solutions to get everything running smoothly again. Let’s explore how to fix the problem where you can’t edit images in Photoshop from Lightroom Classic.
Understanding the Problem
Before jumping into solutions, let’s briefly discuss the problem. The issue arises when you choose “Edit In Photoshop” in Lightroom Classic, expecting Photoshop to launch the image for editing. But instead, nothing happens, Photoshop opens a blank workspace, or the image opens but cannot be edited.
This issue can stem from various causes, such as mismatched software versions, incorrect app settings, or improper file handling. Let’s dive into troubleshooting and fixing this issue step by step!
How to Fix It
1. Ensure Both Applications Are Up to Date
The first thing you should check is whether both Lightroom Classic and Photoshop are up to date. Incompatibility between the two versions is a common cause of this issue. Adobe frequently updates its software, so running outdated versions could break the connection between the apps.
- Step 1: Open the Adobe Creative Cloud Desktop App.
- Step 2: Check for updates under Apps.
- Step 3: Click Update next to Lightroom Classic and Adobe Photoshop.
After updating, restart both programs and try again to see if the issue is resolved.
2. Verify External Editing Settings
The external editing preferences in Lightroom Classic are crucial for making this process work properly. Incorrect settings can prevent the software from communicating effectively. Here’s how to verify them:
- Go to Edit > Preferences on Windows or Lightroom Classic > Preferences on macOS.
- Navigate to the External Editing tab.
- Ensure the Edit in Photoshop settings match your desired file format, color space (e.g., Adobe RGB or ProPhoto RGB), bit depth, and resolution.
If these settings don’t match Photoshop’s default settings, this could be causing the communication issue. Correct them and try again.

3. Rebuild Photoshop’s Preferences
Corrupted preferences may sometimes cause Photoshop to behave erratically, including not opening images properly from Lightroom. To fix this, you can reset Photoshop’s preferences:
- Step 1: Quit Photoshop.
- Step 2: Hold down Alt + Control + Shift (Windows) or Option + Command + Shift (macOS) while launching Photoshop.
- Step 3: When prompted, click Yes to delete the preferences file.
Once the preferences are reset, relink Lightroom Classic and Photoshop and try editing again.
4. Check File Compatibility
Another potential cause of the problem is file compatibility. Lightroom might be set to process files in a way that Photoshop doesn’t recognize or support correctly. You can adjust this as follows:
- Go to Edit > Preferences in Lightroom Classic.
- In the External Editing tab, change the file format to TIFF if it is currently set to PSD (or vice versa).
- Ensure the bit depth is set to 16 bits/component for better quality—and to avoid compatibility issues.

5. Reinstall the Adobe Apps
If none of the above fixes work, you might need to completely reinstall both Lightroom Classic and Photoshop. Follow these steps for a clean reinstall:
- Step 1: Uninstall both Lightroom Classic and Photoshop via the Adobe Creative Cloud Desktop App.
- Step 2: Restart your computer to clear any lingering processes.
- Step 3: Reinstall the apps through the Creative Cloud Desktop App, making sure they are the latest versions.
Reinstalling often fixes deeper issues caused by corrupted files or improper installations.
6. Contact Adobe Support
If you’ve tried every solution above and still can’t resolve the issue, it might be time to reach out to Adobe Support. They have a dedicated team that can help you troubleshoot specific problems with your software. To contact them:
- Visit the Adobe Support page.
- Log in with your Adobe ID and open a support case.
Conclusion
While it can be incredibly frustrating when you can’t edit images in Photoshop from Lightroom Classic, the good news is that the problem is usually fixable. Whether it’s updating your software, tweaking your settings, or reinstalling the applications, these fixes should have you back to editing in no time.
Maintaining up-to-date software and understanding the link between these two powerful tools will ensure a seamless workflow for your creative projects.
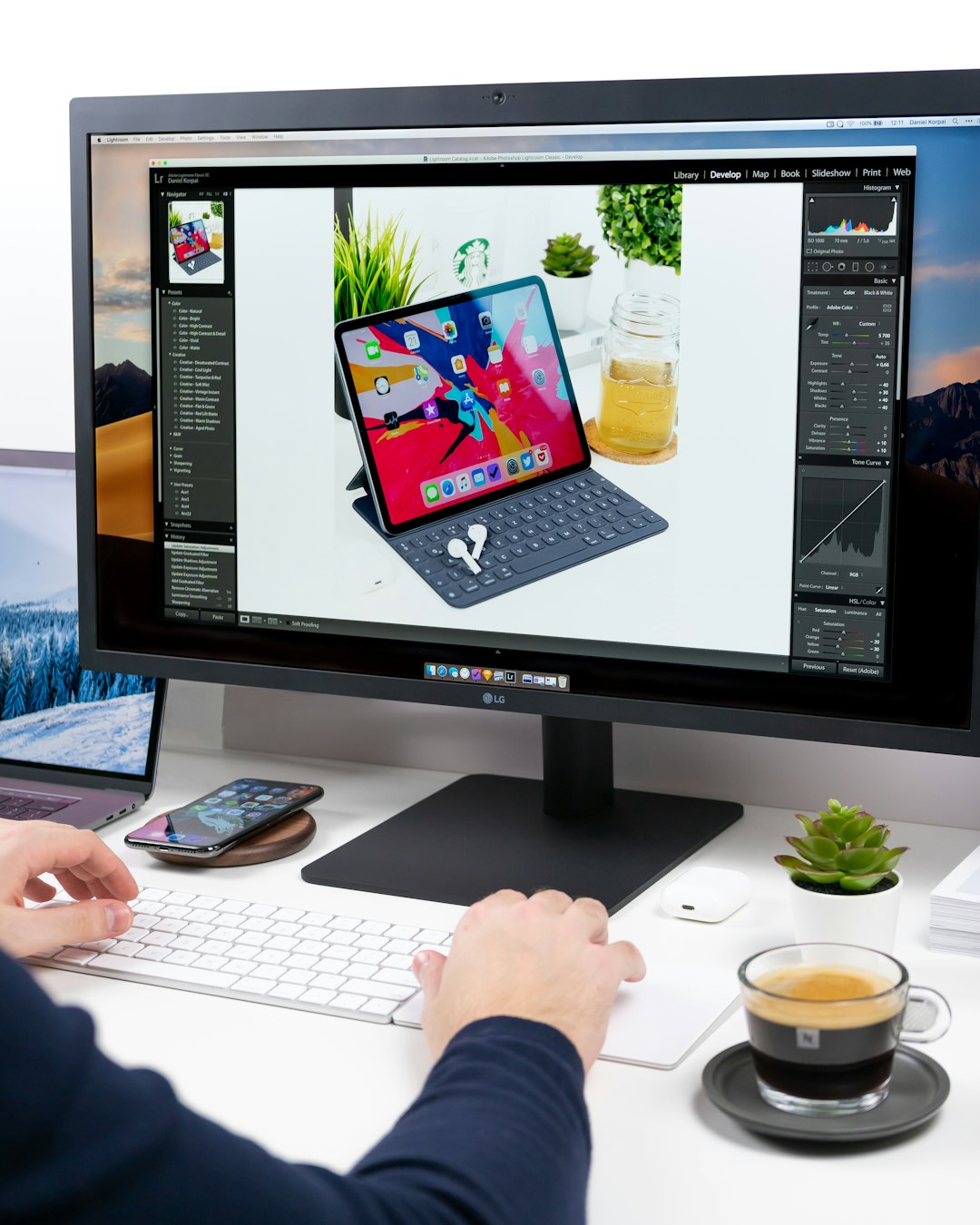



Leave a Reply