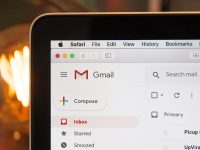In 2019, I was using VScode to edit large log files and XML documents. I had to remove VSCode because it used Electron 6.x instead of Electron 7.x which was already installed on my laptop. I use Arch Linux. For those who are not aware, Arch is a rolling release distro. Software updates are available as soon as a package has been modified to download the latest edition of the application. Sometimes, an update was available for Electron 7 after a day of updating Electron 6 and vice versa. As my data plan is not unlimited, I decided to give it a try to other open-source software. After searching on the web for a while, I found Glogg, Gvim, and Sublime Text 3. I used Glogg and Gvim for a while before removing them. Why did I remove these two applications? Glogg displayed the full XML file content in a single line. Gvim has confusing functions. I use the nano editor on Linux instead of Vim. To use Gvim, you must know the commands or features of VIM. I didn’t want to waste my time learning the commands because I’m happy with nano. Then, I installed Sublime Text.
The first thing I did after installing Sublime Text is I opened a large XML doc to check whether the application supports editing/opening of lengthy files or not. To my surprise, Sublime Text opened the file within a few seconds.
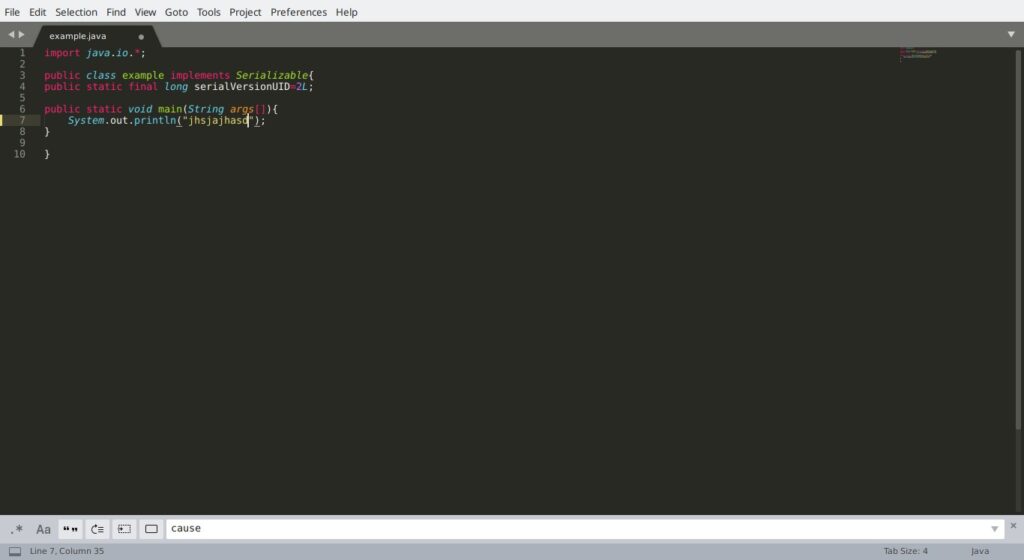
Note: I know that the first letter of the class name should be in the uppercase format and the import is unused.
In addition to supporting lengthy text files, here are the features the Sublime Text editor provides to the users:
Color themes
Sublime text supports two dark color themes – adaptive and default. It also supports five color schemes – Breakers, Celeste, Monokai, Sixteen, and Mariana. Themes will be applied in real-time. You don’t have to restart the application.
Settings
When you click this option, ST will open its settings file. The file is the place where you’ll find application options. You should back up the settings before changing the values.
Build system
Once you install your favorite packages, you can configure ST to build the project files for you. ST can detect the language you’re currently working with and configure the build system automatically. Once you finish typing the code, click the “Build” option that is displayed under the “Tools” menu. ST will now display the warnings and errors the compiler/debugger has found in the file/files.
Packages
The packages allow you to format/indent documents, autocomplete snippets, etc. When you click the “Package Control” option, you’ll see a drop-down list. The list has the following items:
- Add Channel.
- Add repository.
- Disable packages.
- Discover packages.
- Install a package.
- And more
To see the list of supported packages, click the “Discover packages” option. When you do so, Sublime Text will open the packagecontrol.io website. Packages of ST are divided into different categories. To find a package, you can either explore the category or use the website’s search option.
The website lets you sort the results by relevance or popularity. It displays the number of times the plugins were downloaded.
Full-screen and distraction-free mode
Sublime Text supports distraction-free and full-screen modes. Both modes will increase the width/height of ST to the max supported width/height of your monitor. The difference between the two modes is the right and left margin/padding. In the distraction-free mode, the text/code of the file will be displayed at the center of the screen.
Macros
You can record and run macros in the Sublime Text editor. For those who don’t know, macros let you run the same task again. The task can be to add a try-catch block, heredoc, etc in the file you’re editing.
Projects
Unlike basic text editors that allow you to work with files only, you can open various types of projects in the Sublime Text 3 editor. ST enables you to save the workspace. It can also index the content to make the search operations faster.
Finding inside files
Sublime Text makes it easy to find text in the file by supporting regex and providing the incremental find feature. It also ships with a Goto function with which you can go to a specific line, definition, symbol, etc in a file. The application lets you bulk replace text inside the files
Pros
Lightweight: ST is a lightweight editor. It is smaller compared to the Microsoft VS Code.
Fast: I use Sublime text for editing files of 5 to 10MB size. Unlike Kate, Kwrite that freezes when I open a large file, ST displays a progress bar to indicate the %age content of the file that is being read into the memory. Once the editor reads the file, it will display its content in a new tab. The entire process of loading the file’s content in the memory and displaying it is fast.
Cons
Not as many extensions as VS Code: VSC gives you access to a plethora of extensions. If you find and install the right extensions, you can use the VS Code as an IDE. ST can be used for editing purposes or to create projects but it might not provide the extensions you’ll find in the Visual Code Marketplace. Open-source developers/companies aren’t interested in launching a Sublime Text extension. For example, in November 2020, Apache Software Foundation had launched a Netbeans Language Server extension for VSC and not for Sublime Text.
Updates: Unlike VS Code editor which has got a major/minor update every month since 2019, Sublime Text has not been updated since September 2019.
Am I using Sublime text in 2021?
No, I have switched back to VSC because the developers of the plugins I use for work launch a new version of the plugin often.
Final thoughts
Sublime Text is a great alternative to other editors available on the web. It has many features. It enables you to work with large files.