Having trouble getting your SiteGround staging site to load? Don’t worry; you’re not alone! Many users experience this issue, and luckily, there are easy fixes. In this guide, we’ll go over simple steps to get your staging site up and running again.
Why Isn’t Your Staging Site Loading?
Before jumping into solutions, let’s look at why this might be happening. Here are some common reasons:
- Cache issues – Your browser or SiteGround’s caching system might be causing problems.
- SSL errors – Incorrect SSL settings can prevent the site from loading.
- Redirection problems – Sometimes, redirects can interfere with staging sites.
- Plugin conflicts – Some plugins may not work well with staging environments.
- Database issues – A corrupted or incomplete database can cause loading errors.

How to Fix Your SiteGround Staging Site
Now that you know what could be causing the problem, let’s fix it! Follow these steps:
1. Clear Your Browser Cache
Old cache files in your browser may prevent the latest version of your site from loading. Try this:
- On Chrome: Press Ctrl + Shift + Delete, then clear the cache.
- On Firefox: Go to Settings > Privacy & Security and clear data.
- On Safari: Click Safari > Clear History.
Once you’ve cleared the cache, reload your staging site.
2. Clear SiteGround Cache
SiteGround uses caching to speed up websites, but this can sometimes cause staging issues. To clear the cache:
- Log in to your SiteGround dashboard.
- Go to Site Tools > Speed > Caching.
- Find the Dynamic Cache section and click Flush Cache.
Try loading your staging site again.
3. Check Your SSL Settings
If your staging site isn’t loading, SSL settings may be causing issues. Here’s what to do:
- Log in to SiteGround Site Tools.
- Go to Security > SSL Manager.
- Check if there’s an SSL certificate installed for your staging site.
- If not, install a new one and activate it.
Also, make sure HTTPS Enforce is enabled under Security > HTTPS Enforce.
4. Disable Plugins and Themes
Sometimes, a plugin or theme conflict can prevent your site from loading. Try disabling them:
- Go to your staging site’s file manager in Site Tools.
- Navigate to
wp-content/pluginsand rename thepluginsfolder toplugins-disabled. - Now try loading your site.
If your site loads, a plugin was causing the problem. Reactivate plugins one by one to find which one is the issue.
5. Check Your .htaccess File
The .htaccess file controls redirects, and sometimes it can cause issues. Reset it by following these steps:
- Go to File Manager in Site Tools.
- Open the public_html folder.
- Find the
.htaccessfile and rename it to.htaccess_old. - Try loading your site again.
If this fixes the issue, generate a new .htaccess file by saving your permalink settings in WordPress.

6. Check Your Database
A broken database can cause loading problems. To check your database:
- Go to phpMyAdmin in Site Tools.
- Select your staging site’s database.
- Click Check All, then choose Repair.
After fixing the database, reload your site.
Final Thoughts
There you have it! Fixing a SiteGround staging site that won’t load isn’t too hard. Try these steps:
- Clear your browser and SiteGround cache.
- Check your SSL and redirects.
- Disable plugins and themes to find conflicts.
- Reset your
.htaccessfile. - Repair your database if needed.
Still having trouble? Contact SiteGround support; they’re always ready to help!

Hopefully, this guide helped you get your staging site back up. Happy site-building!


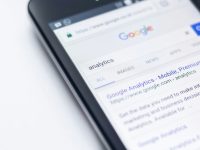
Leave a Reply