Installing Dragon NaturallySpeaking on a PC with an N100 chip may sound technical. But trust me, it’s not as hard as it seems! Follow these simple steps, and you’ll be talking to your computer like a pro in no time.
What You’ll Need
Before you jump into the installation process, make sure you have all the necessary items. Here’s what you’ll need:
- Your N100 Chip PC
- Dragon NaturallySpeaking Installation Files or CD
- A Stable Internet Connection
- A Good Quality Microphone
[h3-img]n100 pc, setup, software installation[/ai-img]
Got these ready? Great! Let’s get started.
Step 1: Check System Requirements
Dragon NaturallySpeaking is powerful software. To work smoothly, it needs your PC to meet certain requirements. Here’s what to double-check:
- Processor: The N100 chip is efficient, but ensure it has enough power for multitasking.
- Memory: At least 4GB of RAM is recommended, though 8GB will be better.
- Storage: You need around 8GB of free space.
- Operating System: Dragon supports Windows 10 and 11.
If everything checks out, move to the next step!
Step 2: Get the Software Ready
If you have the Dragon NaturallySpeaking CD, pop it into your PC. No CD drive? No worries! You can download the installation files:
- Go to the official Nuance website.
- Log in or create an account.
- Head to the Downloads section and locate Dragon NaturallySpeaking.
- Download the software to your PC.
Make sure you save the file somewhere easy to remember, like your Downloads folder.
Step 3: Start Installation
Now, let’s install the software.
- Locate the installation file (or launch it from the CD).
- Double-click the file to run it. A setup wizard will appear.
- Follow the prompts. It usually asks for your preferred language, installation location, and user agreement.
- Input your activation key if prompted. You’ll find this in the email or package that came with the software.
[p-img]dragon installation, wizard, software setup[/ai-img]
The installation process could take a few minutes. Don’t worry if the progress bar seems stuck—it’ll move soon!
Step 4: Configure Your Microphone
The magic of Dragon NaturallySpeaking lies in voice recognition. For that, you’ll need a microphone. Here’s how to set it up:
- Plug in your microphone or headset.
- The software will automatically detect it and guide you through a calibration process.
- Speak the sample text clearly when asked.
If your microphone isn’t detected, check that it’s connected properly and functioning. A clear microphone ensures better accuracy.
Step 5: Personalize Dragon
Once installed, Dragon lets you create a user profile. This ensures the software learns your voice and improves over time.
- Choose your accent or dialect.
- Import your vocabulary for better accuracy.
- Test voice commands. Try saying, “Open Google Chrome” or “Type Hello World.”
[p2-img]voice typing, user profile setup, microphone calibration[/ai-img]
Personalization helps the software adapt to your needs. Spend some time here for the best results.
Step 6: Test It Out!
Congratulations! You’ve installed Dragon NaturallySpeaking. Now, it’s time to put it to work. Here are a few things to try:
- Open a Word document and dictate a short paragraph.
- Use voice commands to open apps or navigate your PC.
- Edit text using your voice by saying commands like “Delete this sentence.”
The more you practice, the better the software will understand you.
Final Tips
Here are a few tips to make the most of Dragon NaturallySpeaking:
- Speak clearly and at a moderate pace.
- Give commands naturally, as if you’re talking to a person.
- Update the software regularly for the best performance.
That’s it! You’re ready to conquer the world—or at least your tasks—with Dragon NaturallySpeaking on an N100 chip PC. Happy dictating!


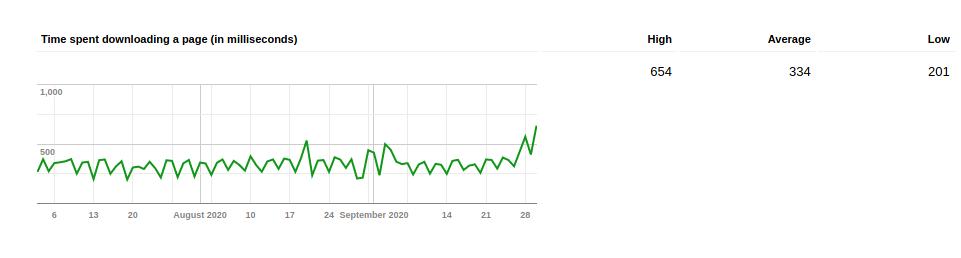
Leave a Reply