Backing up your files is super important. Why? Because you never know when your system might crash, or you might accidentally delete something priceless—like your vacation photos or an important work report. That’s where Veeam Agent for Windows comes in! It’s a free and reliable tool that helps you make backups easily.
Whether you’re on Windows 11 or Windows 10, this guide will walk you through how to download and install Veeam Agent without any tech confusion. Ready to get started? Let’s roll!
Step 1: Go to the Official Veeam Website
First things first — head over to the official Veeam webpage.
Don’t trust random download links. Always go straight to the official source!

Step 2: Create a Free Veeam Account (If Needed)
Veeam might ask you to create an account before downloading. It’s totally free and quick to set up.
- Click Download Free on the product page.
- If prompted, register with your name, email, and a password.
- Check your email for the verification link and click it to finish.
Now you’re ready for the download!
Step 3: Download Veeam Agent for Windows
After logging in or registering, choose Veeam Agent for Microsoft Windows FREE. Click the download button. This will start downloading an installer file, usually named something like VeeamAgentWindows_x.x.x.x.exe.
It’s a small file that will take a minute or two depending on your internet speed.
Step 4: Start the Installation
Got the installer? Great! Now:
- Double-click the downloaded file.
- The Veeam Setup Wizard will open. Click Next.
- Accept the license agreement.
- Keep the default settings unless you have a specific need to change them.
- Click Install and let the magic happen.
This should only take a few minutes. Grab a coffee if you’d like!

Step 5: Open Veeam Agent and Configure It
Once it’s installed, you can open it from your Start Menu.
- Click Start
- Type Veeam Agent and hit Enter
The user interface is simple, and it will guide you through setting up your first backup. You can back up your entire computer, just selected files, or even a specific drive.
Step 6: Set Up a Backup Job
This part is fun! You’re the boss now. Here’s how to do it:
- Click Create Backup Job
- Choose between:
- Entire computer
- Volume level backup
- File-level backup
- Select where to save the backup:
- External hard drive
- Network location
- Microsoft OneDrive
- Set a schedule so Veeam runs backups automatically!
Hit Finish and let it do its thing.
Tips to Remember
- Always save your backup on a separate drive from your main system.
- Set reminders to check your backups every now and then.
- Use encryption for your backup if it contains sensitive data.
You’re now officially a backup professional! ☁️🔒

Conclusion
Installing Veeam Agent on Windows 10 or 11 is super easy. With just a few clicks, your files and system are safe from accidents or disasters.
Plus, it’s free, powerful, and simple to use. Why take risks when you can be backup-ready in minutes? 🛡️
Go ahead and install Veeam today. Your future self will thank you!

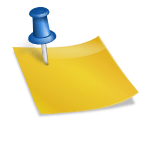

Leave a Reply