Changing the icon of a file or folder on macOS is a great way to personalize your workspace and make important files stand out. Whether you want a unique look for a specific folder or simply prefer a cleaner aesthetic, macOS makes it easy to customize icons. In this guide, we’ll walk you through the steps to change the icon of a file or folder on macOS.
Why Change File and Folder Icons?
Customizing icons can have several benefits, including:
- Better Organization – Custom icons make it easier to quickly recognize a specific file or folder.
- Improved Aesthetics – Personalizing your macOS interface can create a more visually appealing experience.
- Enhanced Productivity – Color-coding important files and folders using icons can help speed up workflow.
Things You’ll Need
Before proceeding, you’ll need:
- An image to use as your new icon (PNG format with a transparent background is recommended).
- A file or folder that you want to customize.
Steps to Change a File or Folder Icon on macOS
Step 1: Copy the New Icon
First, locate the image file you want to use as the new icon. If the image isn’t already in an icon-friendly format, you may want to open it in Preview and copy it.
- Right-click the image file and select Open With → Preview.
- Once the image is open in Preview, press Command + A to select the entire image.
- Press Command + C to copy the image.
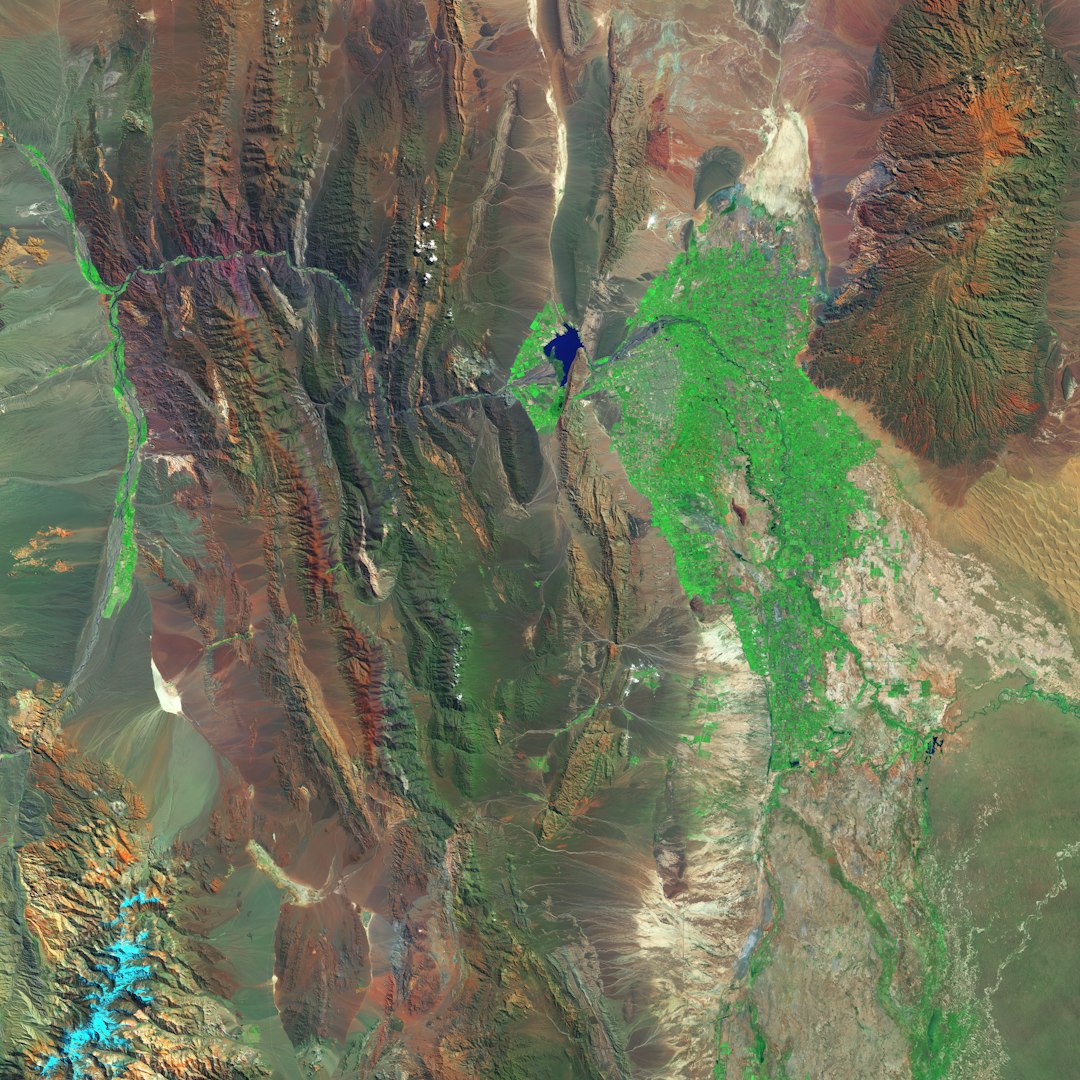
Step 2: Open the Info Window
Now, locate the file or folder whose icon you want to change.
- Right-click the file or folder.
- Select Get Info from the dropdown menu.
This will open a small window displaying information about the selected file or folder.
Step 3: Paste the New Icon
- In the Get Info window, click on the current icon at the top-left corner.
- Press Command + V to paste the new image.
Your new icon should now replace the old one instantly.
Step 4: Verify the Change
Close the Get Info window and check the file or folder in Finder to ensure the icon update was successful. If the change doesn’t appear immediately, try refreshing Finder or restarting your Mac.
Reverting to the Default Icon
If you want to revert back to the original icon, follow these steps:
- Right-click the file or folder and select Get Info.
- Click the custom icon in the top-left of the Get Info window.
- Press Delete or Command + X to remove the custom icon.
The default macOS icon should now appear again.
Troubleshooting Icon Changes
If the new icon is not displaying as expected, consider the following:
- Ensure you’ve copied the image correctly in Preview before pasting it.
- Restart Finder by pressing Command + Option + Escape and relaunching Finder.
- Reboot your Mac if the changes don’t reflect immediately.
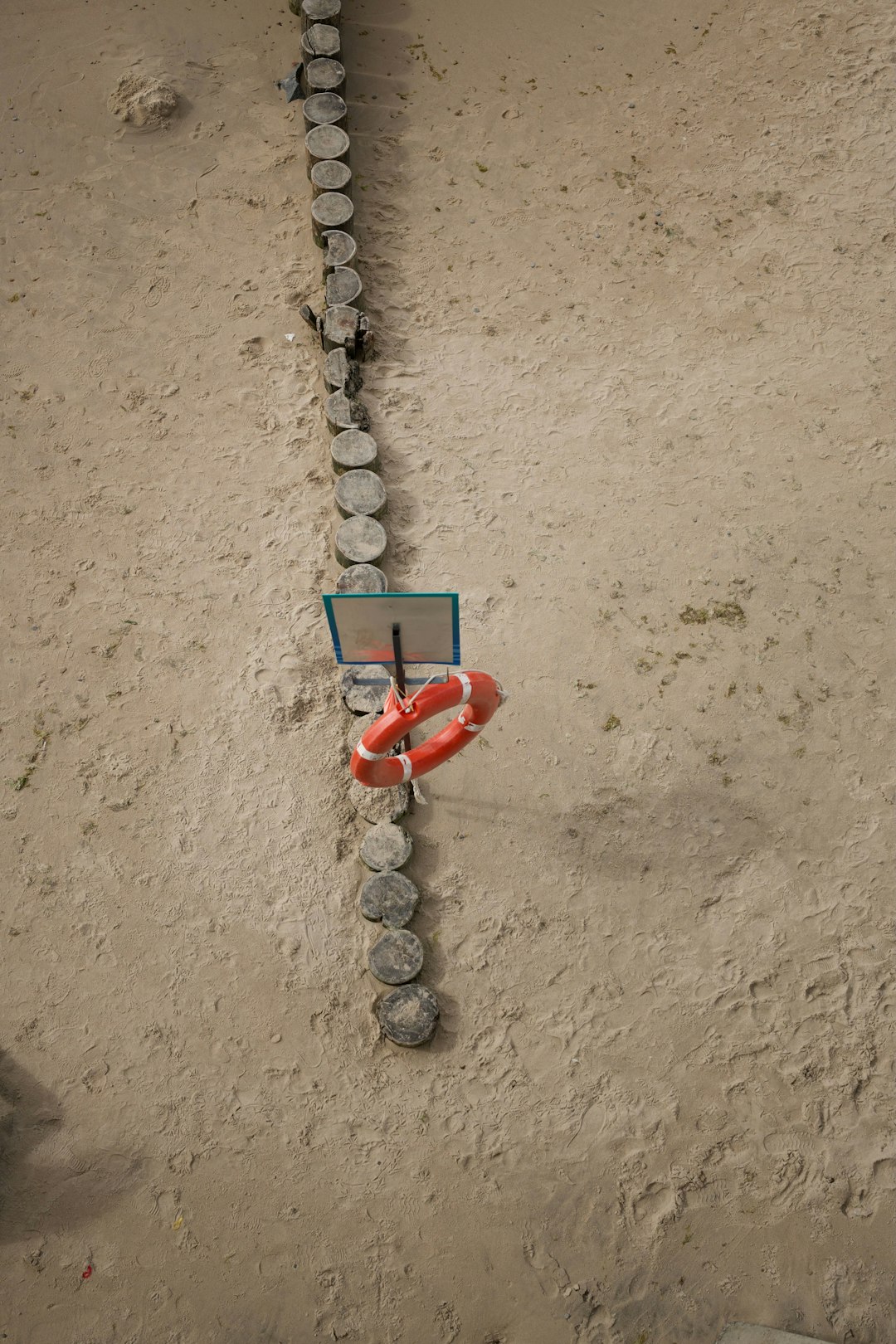
Final Thoughts
Customizing file and folder icons in macOS is a simple yet effective way to make your desktop and Finder more intuitive and visually appealing. Whether for organizational purposes or aesthetic preferences, personalizing icons can have a positive impact on your workflow.



Leave a Reply