If your iPhone is constantly buzzing with notifications, it can become a major distraction — especially during meetings, sleep, or when you’re trying to focus. Fortunately, Apple gives users a wealth of options to manage and silence these interruptions. Whether you’re looking to mute everything temporarily or selectively control who can reach you, there’s a solution within iOS to help regain your peace of mind.
Why Silence Notifications?
The benefits of silencing notifications go beyond just avoiding distractions. It can enhance productivity, improve sleep, reduce screen time, and make you more present in real-world interactions. Knowing how and when to silence alerts can lead to smarter phone usage that benefits your overall well-being.
Built-in Ways to Silence Notifications
iPhones come with several built-in features to help you manage alerts. These include Focus Modes, Do Not Disturb, and custom notification settings per app.
1. Use Do Not Disturb
One of the quickest ways to silence all alerts is by enabling Do Not Disturb. Here’s how to do it:
- Swipe down from the top-right corner of your screen to open Control Center.
- Tap the crescent moon icon to activate Do Not Disturb.
- To customize it, go to Settings > Focus > Do Not Disturb.
Here, you can schedule when Do Not Disturb turns on, specify which apps or contacts can break through, and even link it to different activities like Sleep or Driving.
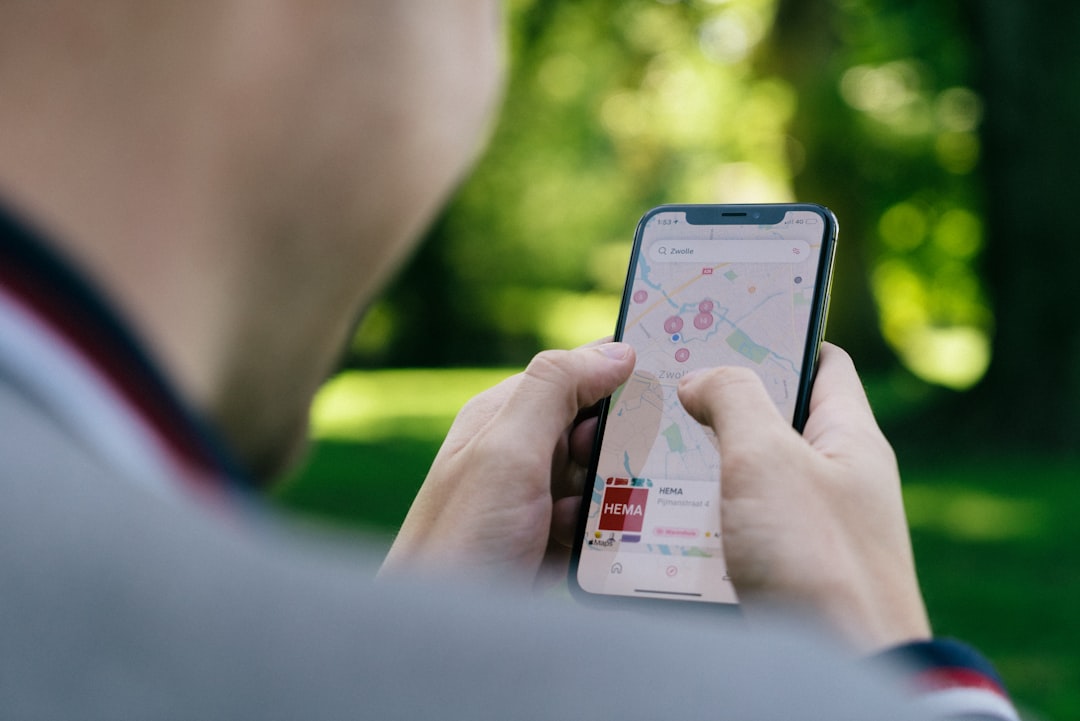
2. Take Advantage of Focus Modes
Focus Modes, introduced in iOS 15, take Do Not Disturb to the next level by offering multiple profiles for different situations. Apple provides default Focus settings like Work, Personal, Sleep, and Fitness, but you can also create your own.
To customize or create a Focus Mode:
- Go to Settings > Focus.
- Tap on an existing Focus or tap the + icon to create a new one.
- Define which people and apps are allowed, adjust Home Screen settings, and even automate activation based on time, location, or app.
Focus Modes can sync across all your Apple devices, ensuring that once you silence notifications on one device, they’re silent on all.
3. Silence Notifications Per App
If you just want to mute specific apps rather than silencing the entire device, follow these steps:
- Go to Settings > Notifications.
- Select the app you want to silence.
- Toggle off the Allow Notifications switch or refine the alert types under Alerts.
You can even control whether the app makes sounds, appears on the Lock Screen, or shows up as banners.
Scheduled Silence with Bedtime and Sleep Focus
Using Sleep Focus can automate silencing your phone during nighttime hours. When configured with the Health app’s Bedtime schedule, your iPhone automatically mutes notifications and dims your Lock Screen when it’s time to wind down.
To set this up:
- Open the Health app.
- Go to Browse > Sleep.
- Tap Full Schedule & Options and define your sleep and wake times.
- Enable Sleep Schedule and mute distractions overnight automatically.
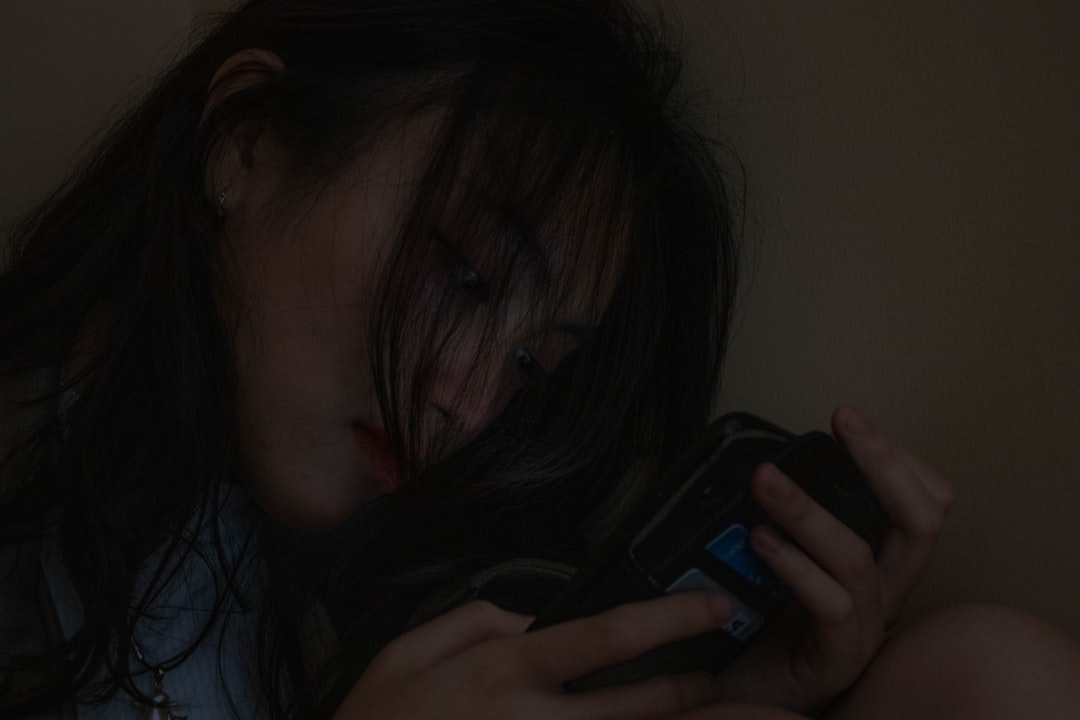
Quick Tips for Silencing On-the-Go
Need to go silent fast? Here are a few extra tips:
- Ring/Silent Switch: Every iPhone has a physical switch on the side to quickly toggle between ring and silent mode.
- Volume Buttons: Lowering the volume to zero effectively mutes notification sounds.
- Airplane Mode: If you need to cut off all contact, enabling Airplane Mode will stop all incoming notifications and calls.
Make Use of Scheduled Summaries
With Notification Summary, you can group non-urgent notifications to be delivered at chosen times. Instead of checking your phone constantly, you’ll get a digest of alerts twice a day (or more). This is perfect for managing time while still staying informed.
To enable it:
- Go to Settings > Notifications > Scheduled Summary.
- Toggle it on and set your preferred delivery times.
- Select which apps should be included in the summary.
Final Thoughts
Silencing notifications on your iPhone doesn’t mean you’re out of touch — it means you’re in control. Whether you’re relaxing, working, or sleeping, using tools like Do Not Disturb, Focus Modes, and Notification Summary allows you to stay informed without being overwhelmed. With a little setup, your iPhone can serve you in a way that respects your time and attention.



Leave a Reply