Windows Subsystem for Linux (WSL) has become an essential tool for developers and system administrators who prefer the power of Linux with the convenience of Windows. However, like any software environment, WSL can occasionally run into issues or just sluggish performance that a quick restart can resolve. If you’re using Windows 11 and wondering how to restart WSL effectively, this guide will walk you through the process step by step.
Why Restart WSL?
Restarting WSL is useful for multiple reasons. You might need to:
- Apply changes to the Linux environment
- Clear hung processes or frozen services
- Reset network configurations inside WSL
- Fix WSL-specific issues without rebooting the entire Windows system
Doing a full system reboot to fix WSL is hardly time-efficient, especially when there are much faster methods available.
Method 1: Using PowerShell Commands
This is the quickest and most straightforward way to restart WSL. Open Windows PowerShell with administrative privileges and run the following command:
wsl --shutdownThis command cleanly stops all running WSL distributions and related processes. After running this, you can simply relaunch your WSL terminal or run any WSL-related command to start it again.
Example:
wslThis command will start your default WSL distribution again, as if rebooting a machine.

Method 2: Restart via Services (For Legacy WSL 1)
If you are using WSL 1 (or unsure which version you are on), there’s a more manual method via the Windows Services tool. Here’s how:
- Press Win + R to open the Run dialog box.
- Type
services.mscand hit Enter to launch the Services window. - Look for a service named something like LxssManager.
- Right-click on it and select Restart.
Note that this only affects WSL 1 environments. WSL 2 uses a lightweight virtual machine, and this method won’t work on that version.
Checking Your WSL Version
If you’re unsure which version of WSL you’re using, open PowerShell and run:
wsl --list --verboseThe output will show all installed distros along with their WSL version. If you’re using WSL 2, stick with the wsl --shutdown method described earlier.
Optional: Restarting a Specific Distro
WSL supports multiple distributions like Ubuntu, Debian, and Kali. You can also restart a specific one. First, shut it down by name:
wsl --terminate UbuntuReplace “Ubuntu” with the name of the distribution you’re using. Once terminated, restart it by simply running:
wsl -d UbuntuThis method is ideal when only one specific distro is misbehaving, saving you from having to shut down all WSL environments.

Bonus: Restart WSL Automatically After System Wake
If your WSL sessions often get affected after your computer wakes up from sleep or hibernation, consider creating a simple script that shuts WSL down and brings it back up. Here’s a basic idea:
wsl --shutdown
timeout /t 2
wsl
You could schedule this to run using Windows Task Scheduler with a trigger set to “On workstation unlock” to automate the process even further.
Conclusion
Restarting WSL on Windows 11 is a straightforward process that can resolve many common issues without requiring a full system reboot. Whether you’re leveraging WSL for web development, scripting, or simply enjoying a Linux workspace, knowing how to manage and reset your environment is a valuable skill. The command-line tools provided by Microsoft make it easy and efficient to regain control whenever WSL starts acting up.
With these methods in your toolkit, you can keep your development environment clean, fast, and responsive—just the way it should be.

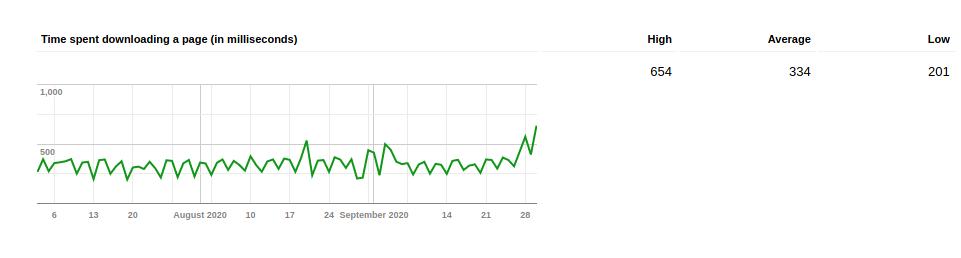

Leave a Reply