In the dynamic world of software development, maintaining clarity in your projects is essential. Whether it’s about hiding sensitive information, reducing clutter, or simply tidying up unnecessary metadata, there are times when you may want to remove the edit history from your Visual Studio project. Though Visual Studio doesn’t offer a one-click way to erase history, there are still several methods to achieve this goal. Here’s a comprehensive guide to help you navigate this task efficiently.
Understanding Edit History in Visual Studio
Edit history in Visual Studio is related to the modifications and changes tracked by version control systems (like Git or TFVC) or the IDE itself. This can include logs, tracking information in files, or even residual cached data tied to your work. While it’s useful for collaborating in teams, there are scenarios where purging this history is beneficial:
- When sharing a project and you want to hide your intermediate edits or unnecessary changes.
- Before archiving or releasing a project for non-development use, ensuring no residual data is preserved.
- If code edits are cluttering project files, bulking storage space, or becoming a distraction.
While it may sound complicated, clearing the edit history doesn’t have to be a daunting task. Below, we’ll outline actionable steps for removing these records from a Visual Studio project.
Step 1: Removing Source Control History
Most Visual Studio users leverage a version control system like Git for tracking changes. To completely remove the edit history:
- Backup your current project: Always ensure you have a backup copy of your project because these steps may lead to irreversible changes.
- Delete the
.gitfolder: Navigate to your project root directory and delete the.gitfolder. This will remove all history tracked by Git for that project. Note that you’ll lose commit history, branches, and other Git-specific data. - Reinitialize Git: If you’d like to reintroduce Git tracking without the edit history, you can reinitialize the repository by running the following command in your terminal:
git init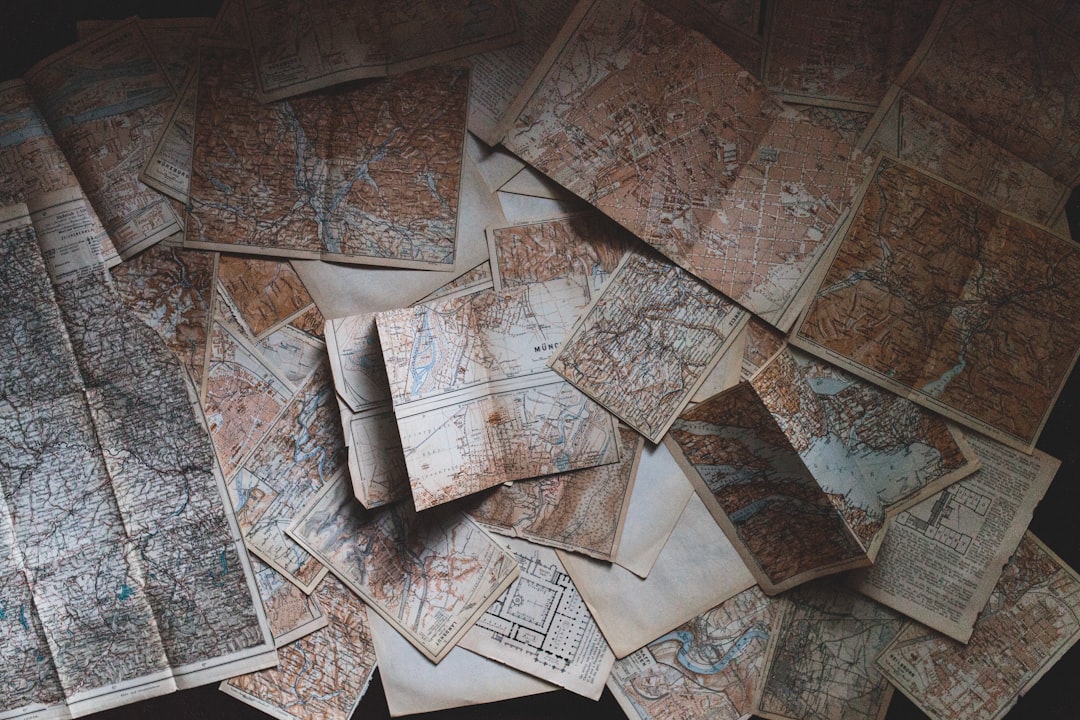
By taking this approach, the repository is reset, and your project starts anew in terms of version control history.
Step 2: Clearing Temporary and Cached Files
Visual Studio often creates temporary files and caches edit history for better performance. To clear this data:
- Close Visual Studio: Ensure the IDE is not running while performing these steps.
- Delete hidden folders: Look for folders like
.vs,bin, andobjin your project directory. These usually contain caches or debug-related data that Visual Studio generates. - Reopen Visual Studio: After reopening, Visual Studio will recreate essential cache files without retaining historical data.
This method ensures you’re working with a clean slate, free of old, unnecessary files.
Step 3: Manually Trimming Edit Trails in Solution Files
If your goal is to remove edit trails found within solution or project files, you may have to manually edit these files. Keep in mind this approach requires caution:
- Locate the project files: These files typically end in extensions like
.slnor.csproj. - Edit metadata: Open the files in a text or code editor. Look for properties such as
User,LastSavedBy, orLastModified. Remove or anonymize personal and unnecessary fields. - Save changes and rebuild: After making modifications, save the file and rebuild your project to ensure nothing is broken.
This manual approach is effective but must be performed carefully to avoid rendering your project unusable.
Best Practices for Managing Edit History
Now that we’ve addressed how to remove edit history, let’s talk about some measures to streamline future edits and enhance project management:
- Regularly commit major changes to your version control system. This keeps your history clean and structured.
- Avoid committing debug or temporary files to your Git repository by using a proper
.gitignorefile. - Use extensions or plugins in Visual Studio that help clean up redundant files and unnecessary data during project cleanup.

These practices will not only save you time but also improve collaboration and organization in larger projects.
Conclusion
Removing edit history from your Visual Studio project might seem tedious, but it’s an invaluable process when it comes to safeguarding sensitive information or decluttering your workspace. By following the methods outlined above—be it via clearing source control history, temporary files, or manual file edits—you can efficiently restore your project to a cleaner state. As always, remember the importance of creating backups before making irreversible changes and adhere to best practices to maintain good project hygiene in the long run.
With these techniques in your toolbox, you’ll be equipped to manage your Visual Studio projects with clarity and precision!



Leave a Reply