In the digital age, social media platforms like Instagram have become an integral part of our daily lives, serving as avenues for connection, expression, and entertainment. However, these platforms are not immune to occasional technical glitches that can disrupt our experience. One such common issue faced by Instagram users is the “Couldn’t Refresh Feed” error, which can be frustrating and confusing. In this article, we’ll explore the potential causes of this error and provide effective solutions to help you resolve it quickly and get back to enjoying your Instagram feed.
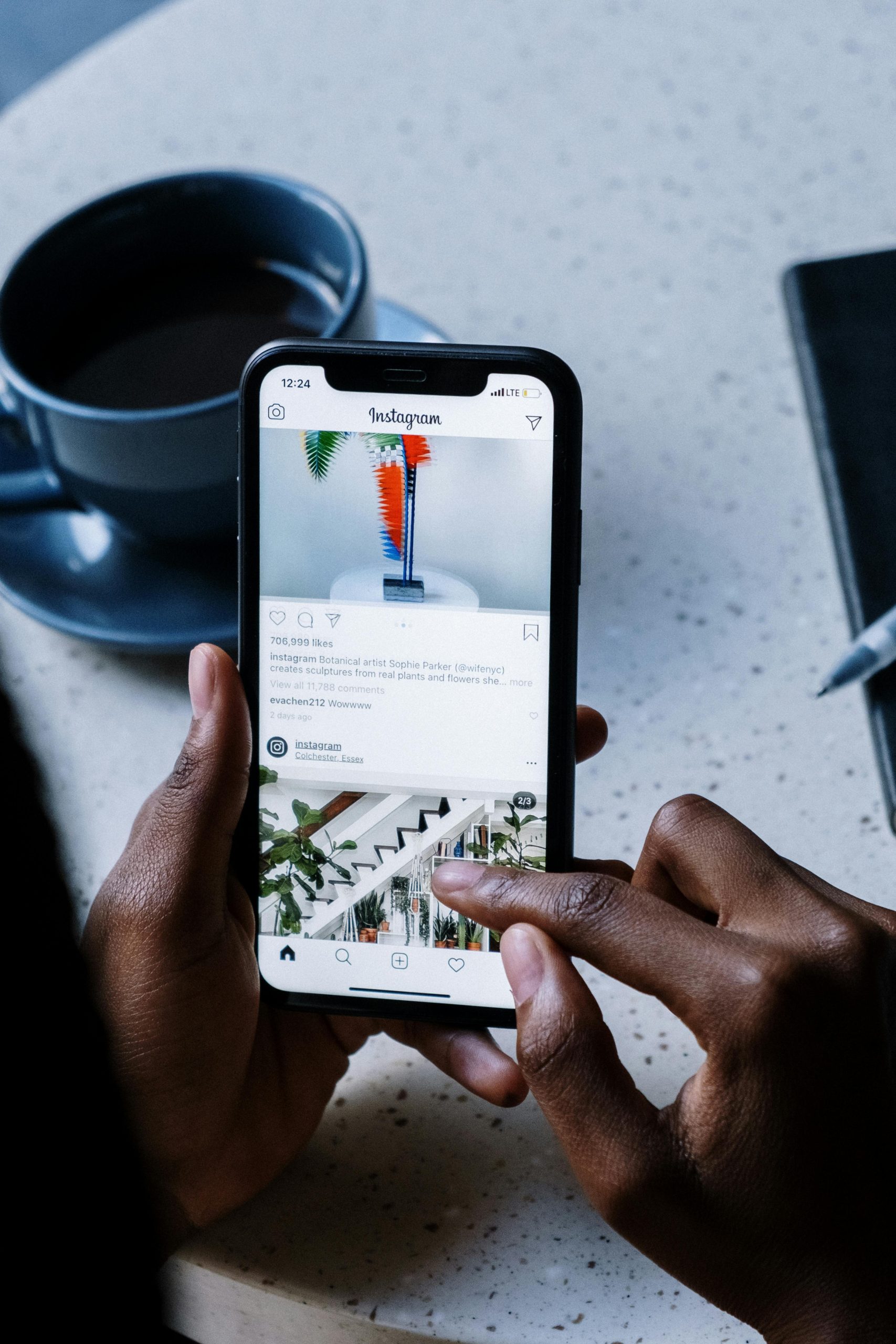
Understanding the “Couldn’t Refresh Feed” Error
The “Couldn’t Refresh Feed” error typically occurs when the Instagram app fails to retrieve new content from its servers, leaving users unable to view the latest posts on their feed. This error can manifest for various reasons, including network connectivity issues, server problems, app cache corruption, or outdated app versions. Additionally, it could be a result of temporary issues on Instagram’s end, such as server maintenance or updates.
Solutions to Fix the “Couldn’t Refresh Feed” Error
Solution 1: Check Your Internet Connection
The first step in troubleshooting any connectivity-related issue is to ensure that you have a stable internet connection. Poor Wi-Fi or mobile data connectivity can prevent Instagram from fetching new content. Try switching between Wi-Fi and mobile data or connecting to a different network to see if the problem persists.
Solution 2: Restart the Instagram App
Sometimes, the error may occur due to a temporary glitch or bug within the Instagram app. Closing the app and relaunching it can help resolve such issues. Here’s how to restart the Instagram app on different devices:
– On iPhone: Double-click the Home button to access the app switcher, then swipe up on the Instagram app card to close it. Finally, reopen the app from the home screen.
– On Android: Open the Recent Apps menu and swipe away the Instagram app to close it. Alternatively, go to Settings > Apps > Instagram, then tap “Force Stop” to close the app forcibly. Restart the app afterward.
Solution 3: Clear App Cache and Data (Android Only)
If you’re using Instagram on an Android device, clearing the app’s cache and data can help resolve issues related to corrupted temporary files. Follow these steps to clear the cache and data:
1. Go to Settings on your Android device.
2. Navigate to Apps or Application Manager.
3. Find and select Instagram from the list of installed apps.
4. Tap on Storage and then choose Clear Cache and Clear Data.
5. Restart the Instagram app and check if the error persists.
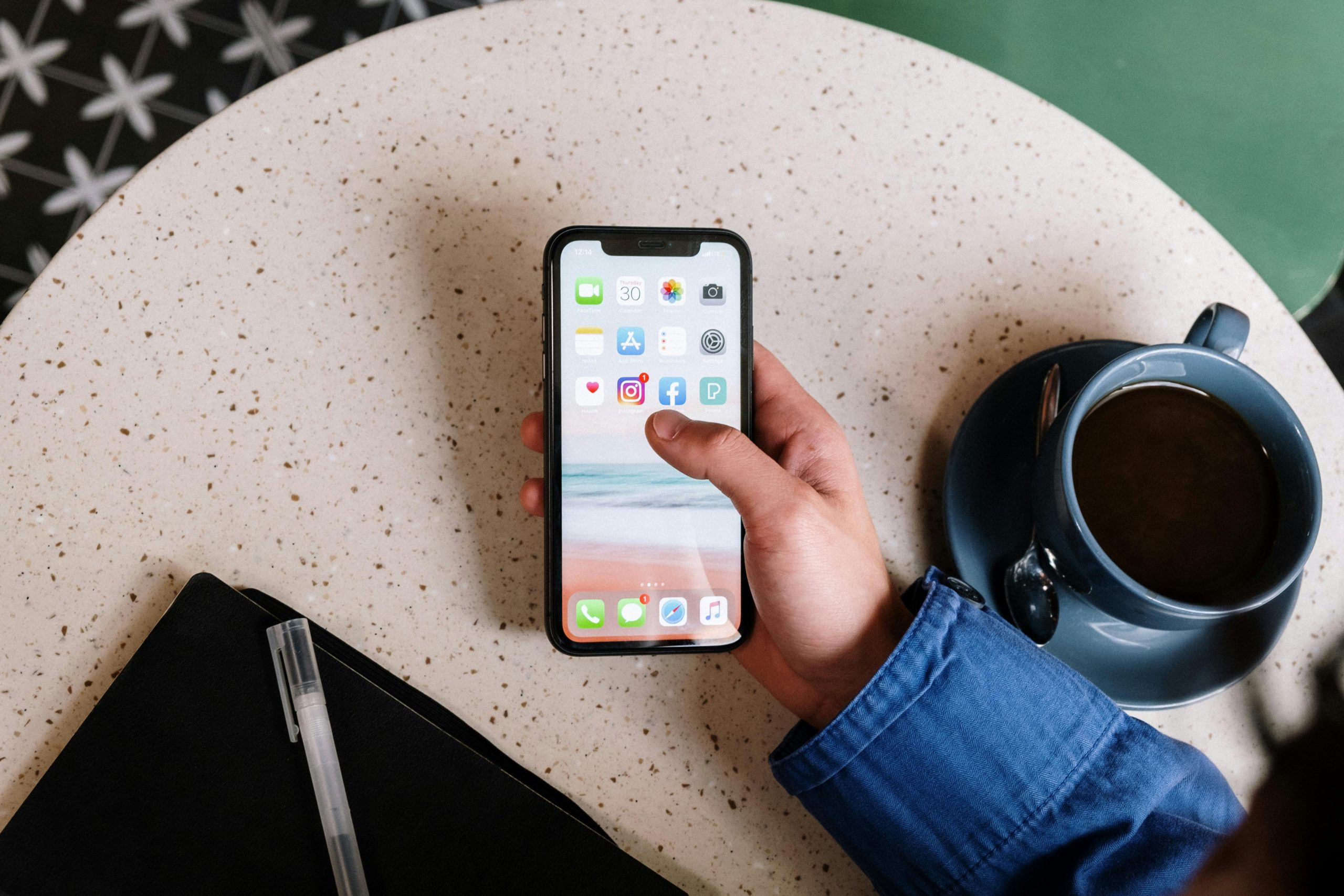
Solution 4: Update the Instagram App
An outdated version of the Instagram app may contain bugs or compatibility issues that could trigger the “Couldn’t Refresh Feed” error. Ensure that you’re using the latest version of the app by updating it from the respective app store (Google Play Store for Android or App Store for iOS).
Solution 5: Restart Your Device
A simple device restart can sometimes resolve various software-related issues, including those affecting Instagram. Restart your device and then open the Instagram app to see if the error has been resolved.
Solution 6: Check for Instagram Server Status
Occasionally, the “Couldn’t Refresh Feed” error may be caused by issues on Instagram’s end, such as server downtime or maintenance. Check if Instagram’s servers are experiencing any disruptions by visiting the Instagram Status Page or checking social media platforms for user reports.
Solution 7: Reinstall the Instagram App
If none of the above solutions work, you may need to reinstall the Instagram app on your device. This can help fix any underlying issues with the app’s installation or configuration. To reinstall Instagram, simply uninstall the app from your device and then reinstall it from the app store.
Encountering the “Couldn’t Refresh Feed” error on Instagram can be frustrating, but with the solutions provided in this article, you should be able to resolve the issue quickly and get back to enjoying your Instagram feed. Whether it’s checking your internet connection, restarting the app, clearing app cache and data, updating the app, or reinstalling it altogether, these tried and tested solutions cover all the bases to help you fix the error and continue using Instagram seamlessly. Remember to stay patient and persistent while troubleshooting, and don’t hesitate to seek further assistance if needed.


